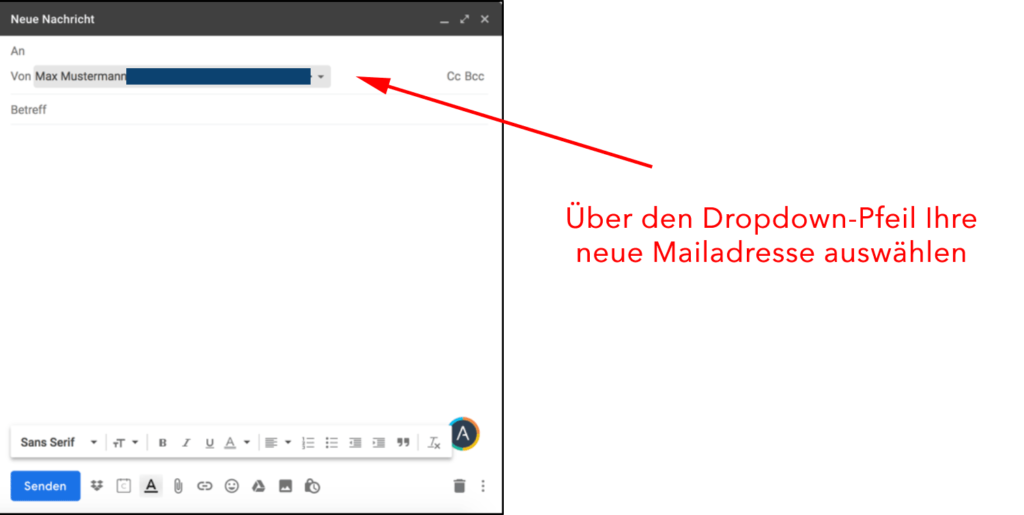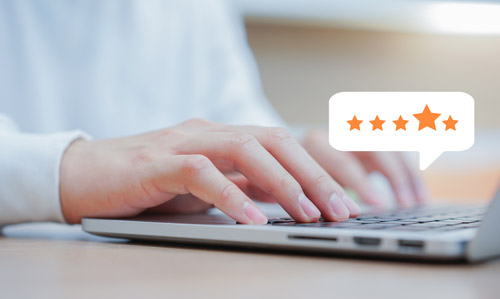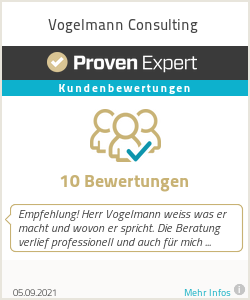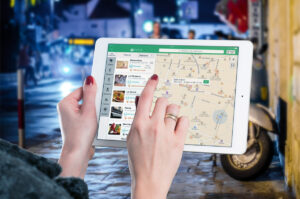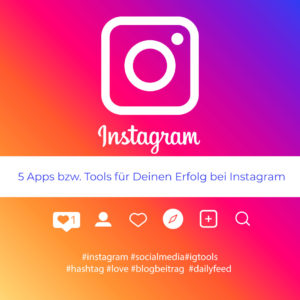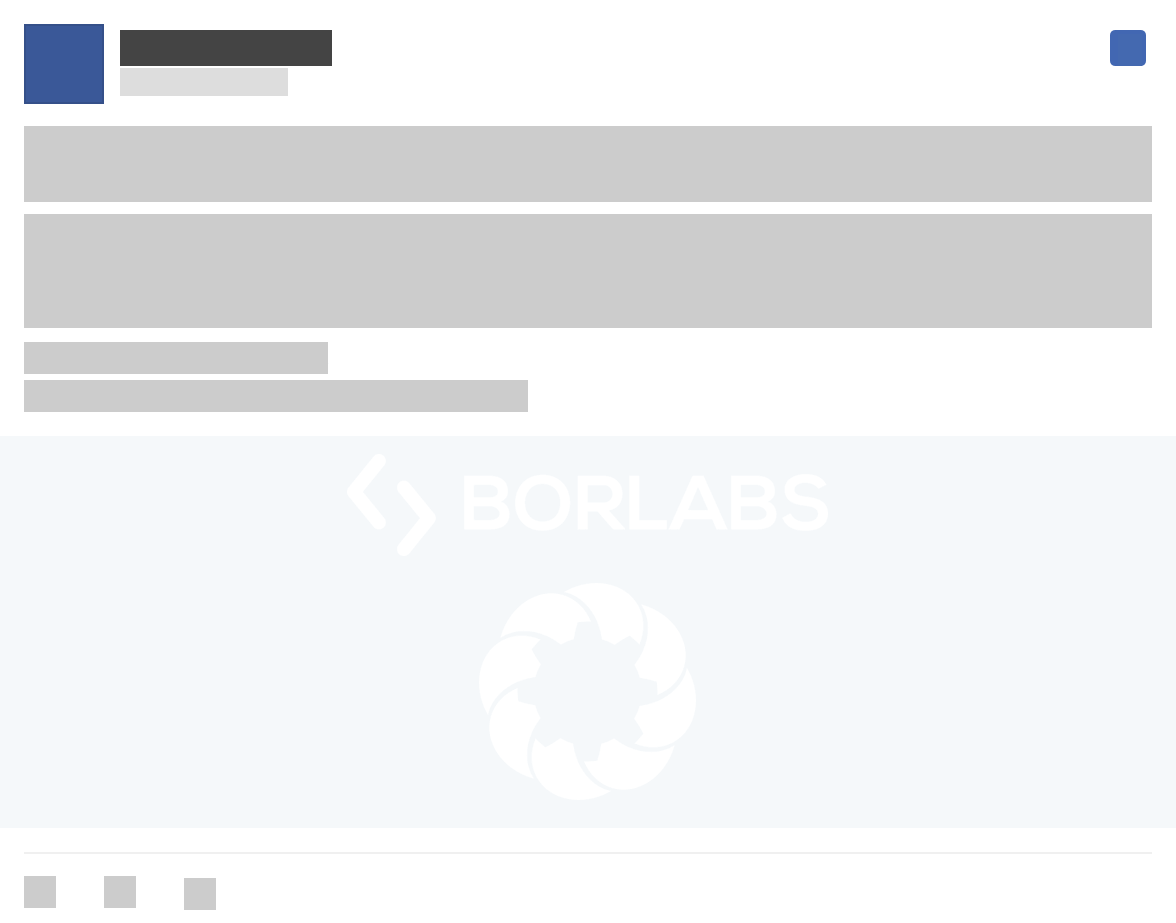E-Mails von Drittanbietern über GMAIL abrufen
Einstellungen um E-Mails eines Drittanbieters (mail@meinedomain.de) über ein POP3-Account-Postfach in Google-Mail abzurufen. Voraussetzung hierbei ist, dass Sie eine kostenlose @googlemail.com oder @gmail.com Mailadresse besitzen und bei Google eingeloggt sind.
Wer eine Google E-Mail Adresse nutzt kann auch sämtliche anderen E-Mail Adressen, zum Beispiel von Drittanbietern, über den GMail Account administrieren. Somit wird ein weiterer E-Mail Client überflüssig und man hat alle genutzten Mail-Adressen mit Posteingang und Postausgang an einem Ort.
Schritt 1:
Rufen Sie Google-Mail auf Ihrem PC auf. Link: https://mail.google.com/
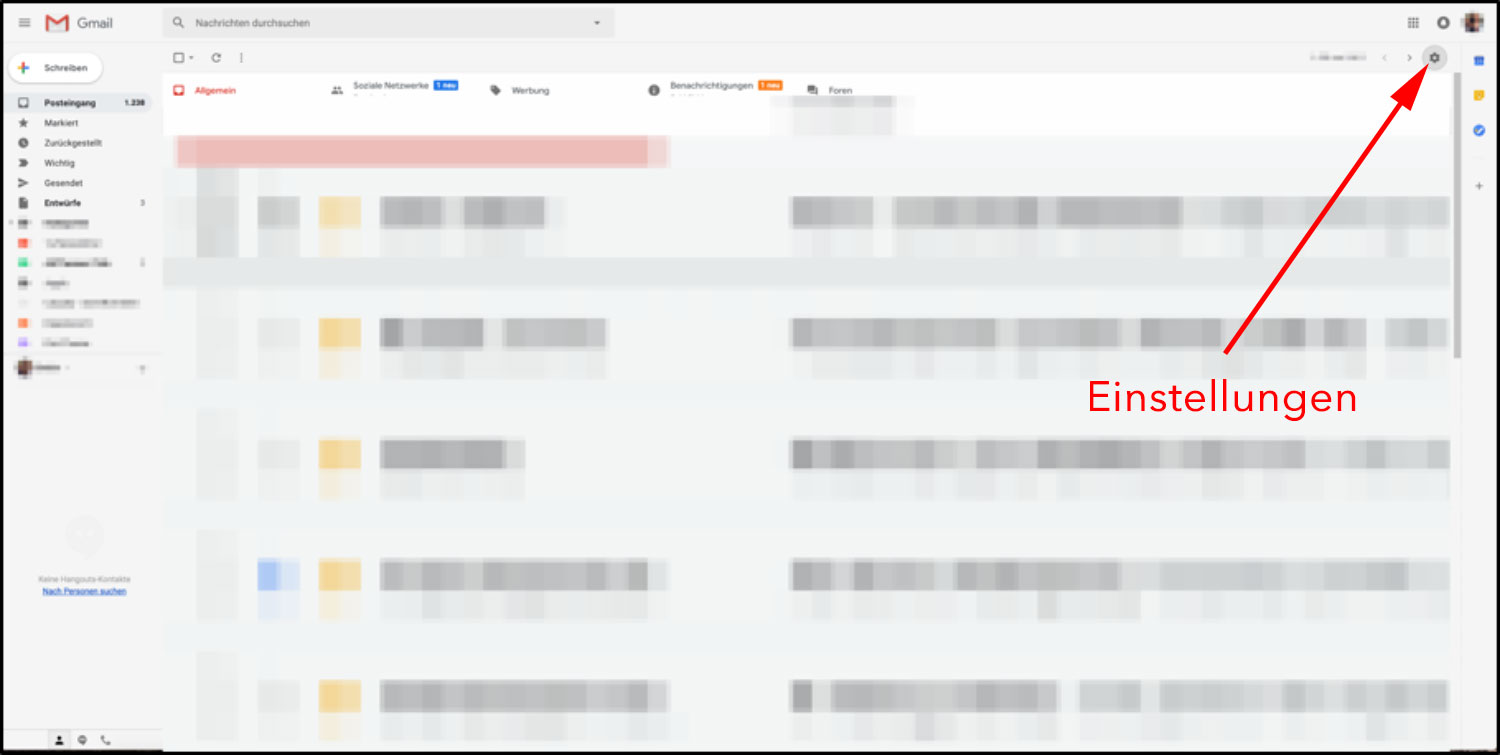
Schritt 2:
Wählen Sie über das Zahnradsymbol die Optionseinstellungen von Google Mail aus. Wählen Sie den Menüpunkt „Einstellungen“.
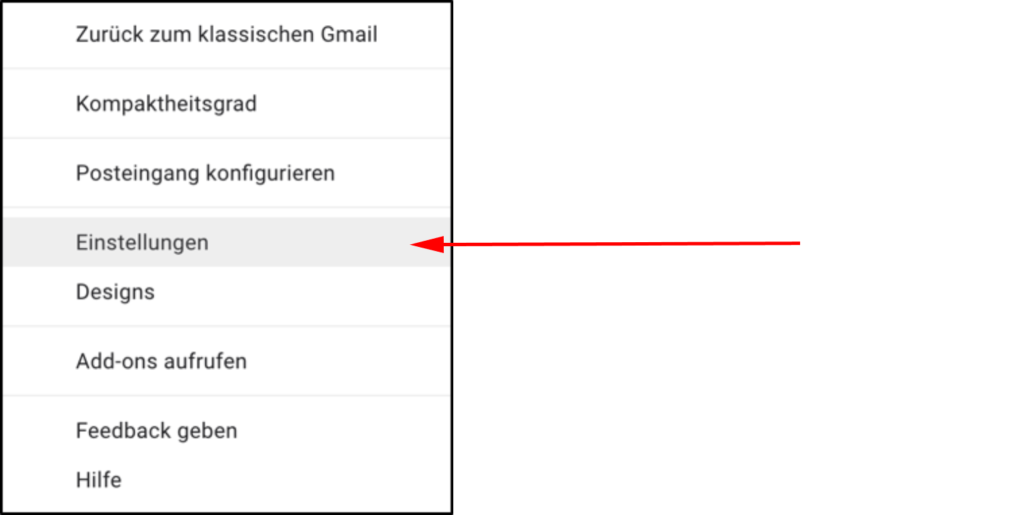
Schritt 3:
Wählen Sie nun unter Einstellungen den 4 Reiter von links: „Konten und Import“.
Anschließend bitte unter „Nachrichten von anderen Konten abrufen“ auf „E-Mail-Konto hinzufügen“ klicken.
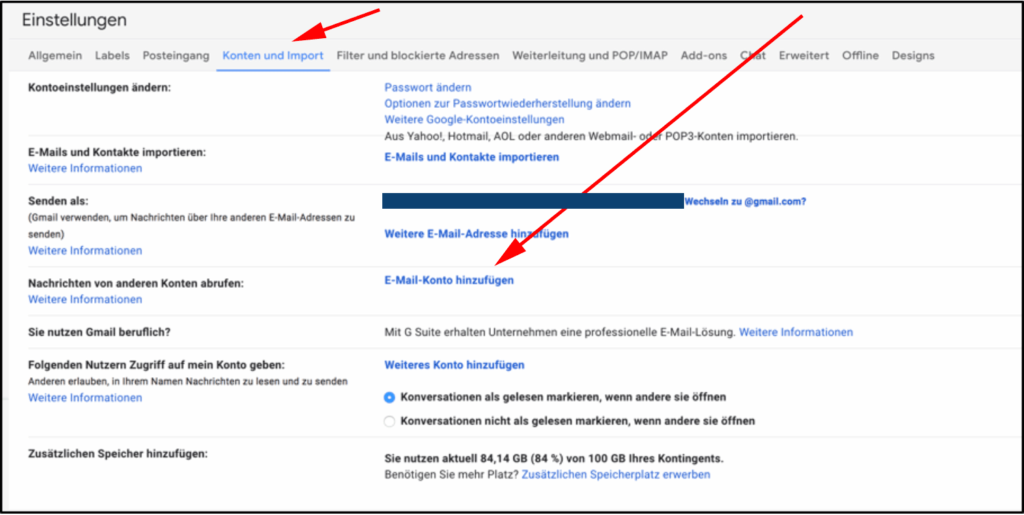
Schritt 4:
Fügen Sie im neu geöffneten Fenster die gewünschte Mailadresse ein. Beispiel: max@meinedomain.de
Danach auf den Button „Weiter“ klicken
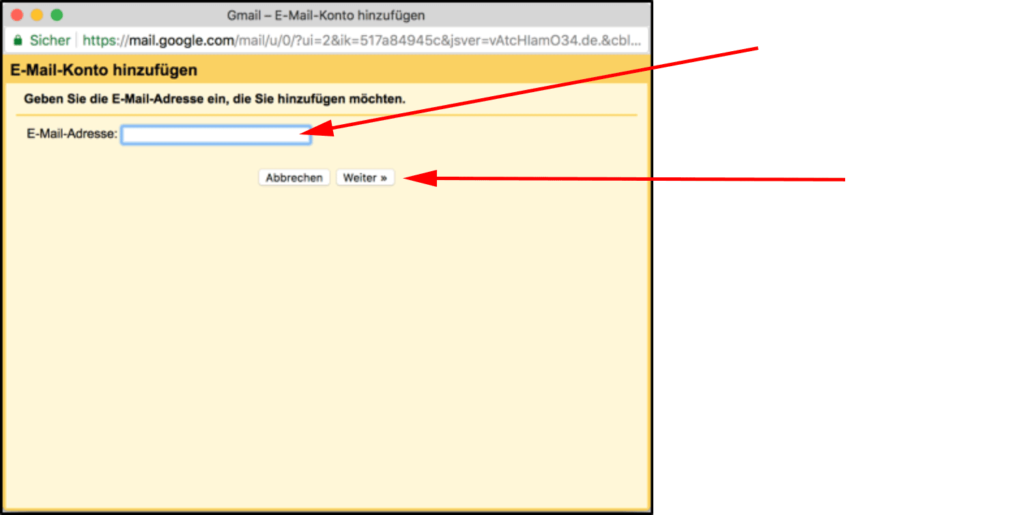
Schritt 5:
Wählen Sie im folgenden Fenster die Option „E-Mails von meinem anderen Konto (POP3) importieren. Danach erneut auf den Button „Weiter“ klicken.
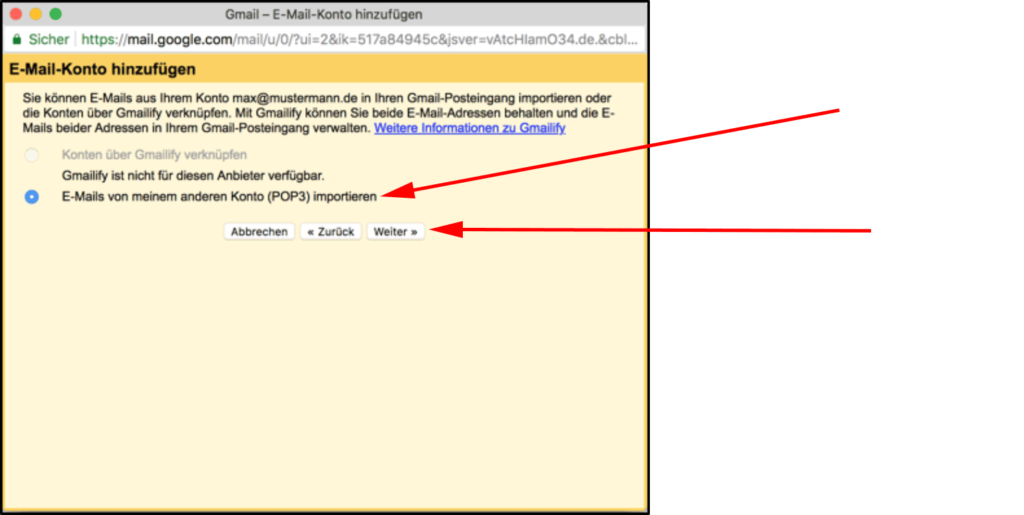
Schritt 6:
Geben Sie in diesem Fenster die Informationen für Ihr POP3-Postfach ein.
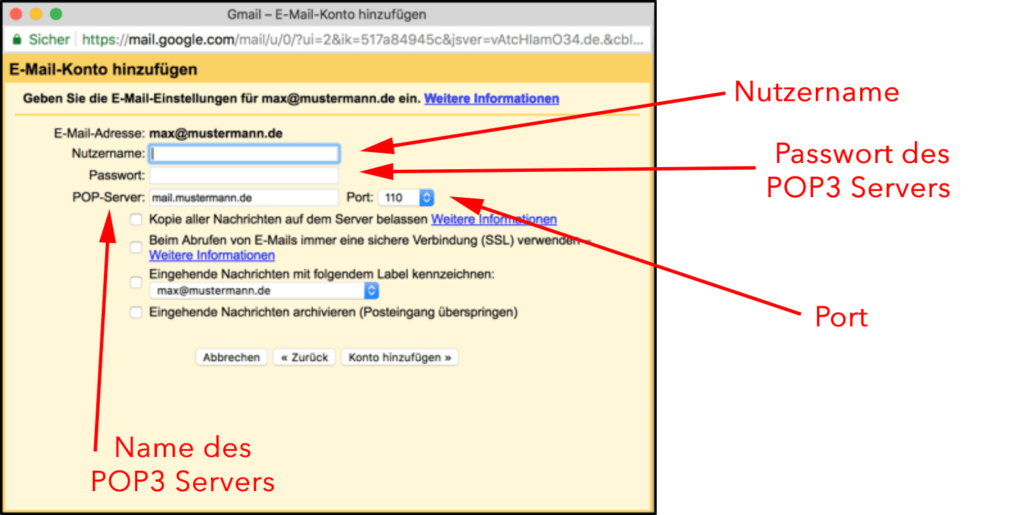
Die benötigten Angaben erhalten Sie von Ihrem Provider bzw. sind im Konfigurationsbereich Ihres Webhosters zu finden. Im Normalfall werden Sie beim anlegen einer E-Mail Adresse mit Ihrem Domainnamen aufgefordert ein eigenes POP3-Passwort zu wählen.
In meinem Fall sehen die benötigten Daten wie folgt aus:
Nutzername: E-Mail Adresse (max@mustermann.de)
Passwort: Passwort aus dem Config-Bereich des Hosters
POP3-Server: z.B.s22.hostername.de oder auch mail.hostername.de
Port: 995
- Wenn Sie eine Kopie der E-Mail auf dem Eingangsserver belassen wollen setzen Sie bitte einen Haken
- Je nach Provider werden die E-Mails nur über eine verschlüsselte SSL Verbindung übertragen. Setzen Sie dann in diesem Feld einen Haken
- Wenn Sie die erhaltenen Mails des Drittanbieters von anderen Mailanbietern oder Ihrer Googlemail-Adresse schnell unterscheiden wollen, können Sie hierzu ein „Label“ verwenden.
- Wenn Sie eingehende Nachrichten direkt ins Archiv verschieben wollen, markieren Sie „Eingehende Nachrichten archivieren“ (nicht unbedingt zu empfehlen).
Klicken Sie am Ende Ihrer Eingaben auf den Button „Konto hinzufügen“.
Schritt 7:
Die E-Mail Adresse Ihres Drittanbieters wurde nun erfolgreich Ihrem Google Mail Account zugefügt.Um mit dieser E-Mail aus Google Mail auch E-Mails versenden zu können, sind noch ein paar weitere Schritte notwendig.Im folgenden Fenster bestätigen Sie mit der Auswahl“ Ja, ich möchte E-Mails auch über max@mustermann.de versenden. Mit einem Klick auf den Button „Weiter“ kommen Sie zum nächsten Fenster.
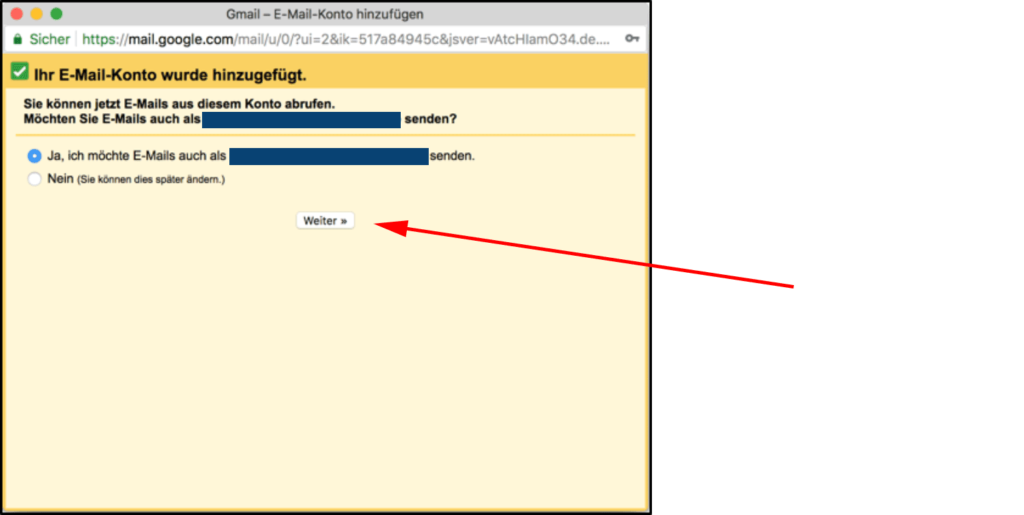
Schritt 8:
Geben Sie im Feld „Namen“ Ihren realen Vor- und Nachnamen oder Ihre Firmenbezeichnung etc. ein. Klicken Sie auf „Nächster Schritt“.
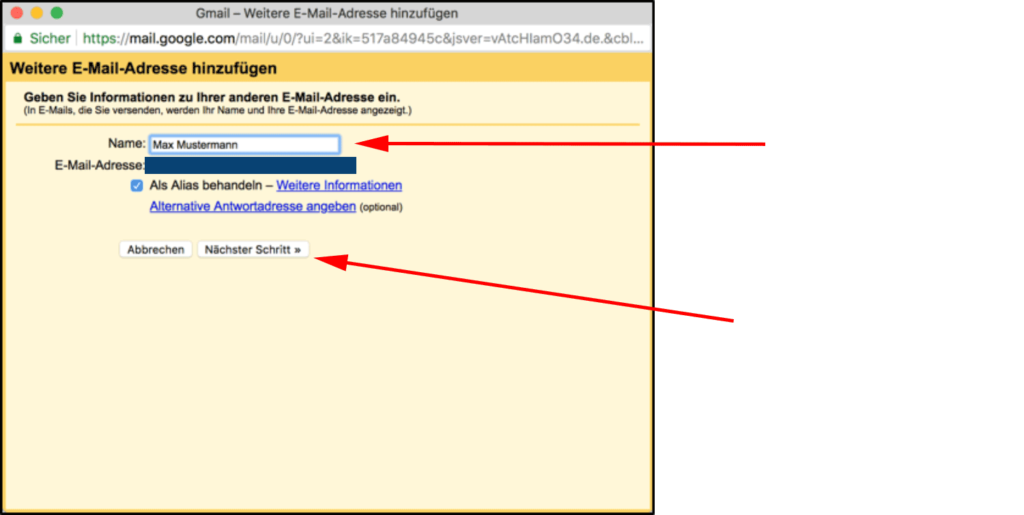
Schritt 9:
In diesem Fenster werden die Daten für den Postausgangsserver (SMTP-Server) hinterlegt.
Die benötigten Angaben erhalten Sie von Ihrem Provider bzw. sind im Konfigurationsbereich Ihres Webhosters zu finden.
In meinem Fall sehen die Daten wie folgt aus:
SMTP-Server: z.B. s22.histername.de oder auch smtp.hostername.de
Nutzername: E-Mail Adresse (max@mustermann.de)
Passwort: Ihr Passwort aus dem Konfigurationsbereich des Hosters
Port: 465
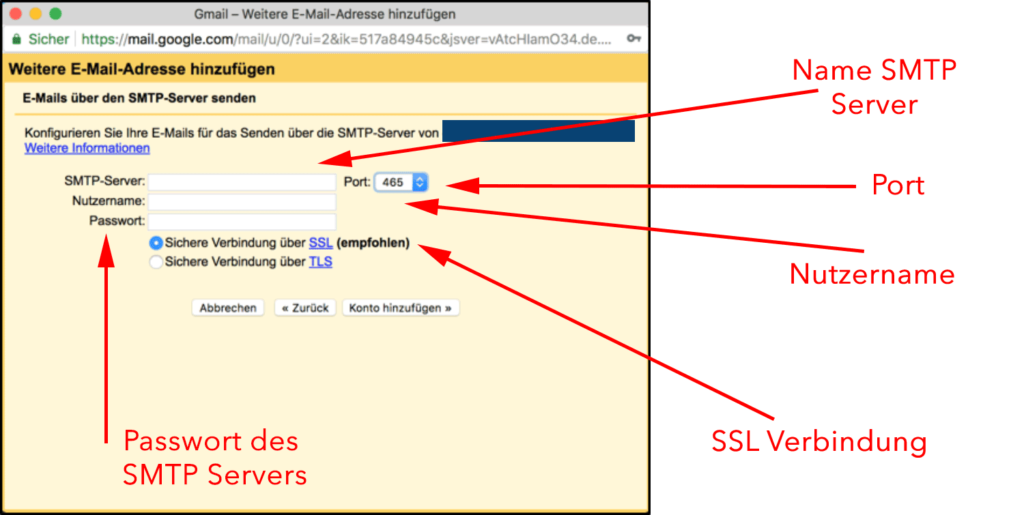
Klicken Sie anschließend auf den Button „Konto hinzufügen“
Schritt 10:
Jetzt muss nur noch die neue Mailadresse bestätigt werden. Dies kann über zwei Varianten erfolgen:
Variante A: Sie erhalten eine E-Mail auf die neue gerade hinterlegte E-Mail Adresse mit einem Bestätigungscode. Den Code können Sie hier eintragen und dann auf „Fenster schließen“ klicken. Der Eingang der Mail kann ein paar Minuten dauern.
Variante B: Schließen Sie das Fenster über „Fenster schließen“ und bestätigen Sie die E-Mail über einen Klick auf den Bestätigungslink in der E-Mail die Sie bekommen werden.
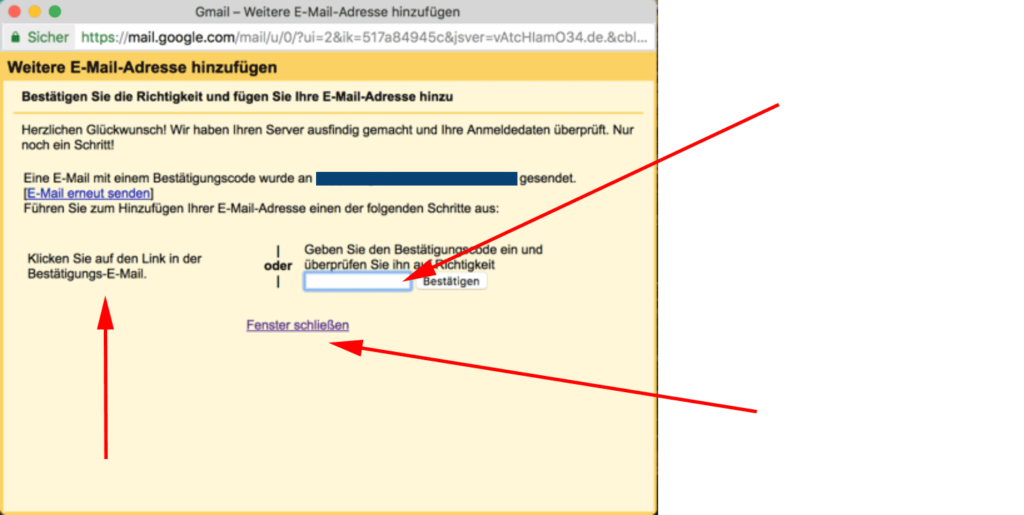
Hier wird die erfolgreiche E-Mail Eintragung angezeigt:
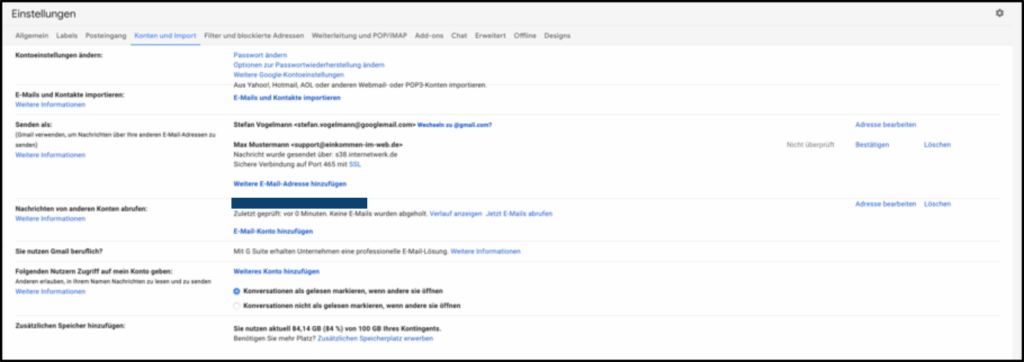
Schritt 11:
Über den Button „Schreiben“ können Sie nun das Fenster „Neue Nachricht“ öffnen und eine E-Mail mit der neuen Drittanbieter E-Mailadresse schreiben – herzlichen Glückwunsch, Sie sind fertig und haben es geschafft ;-).
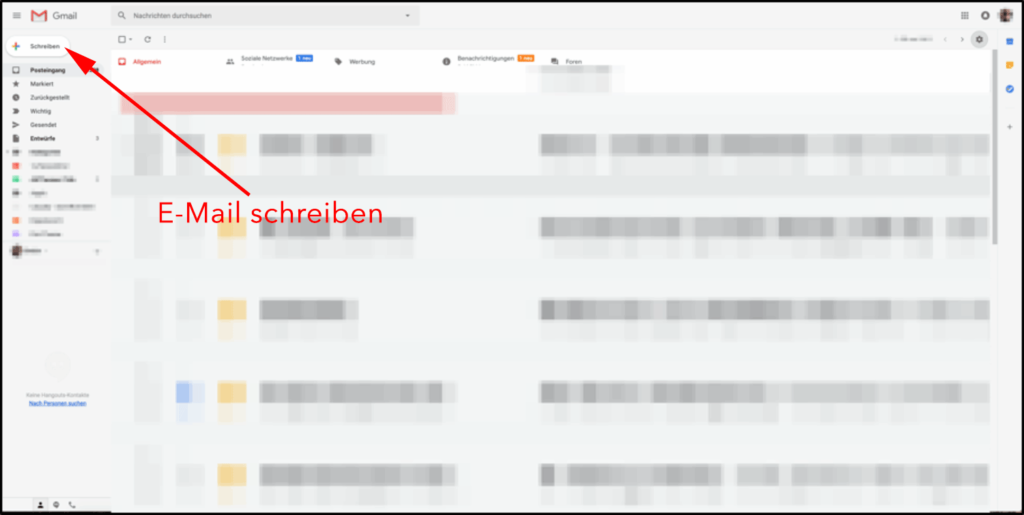
Neue E-Mail Adresse auswählen.